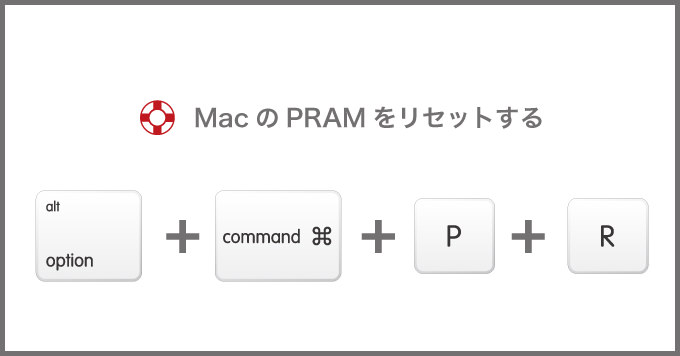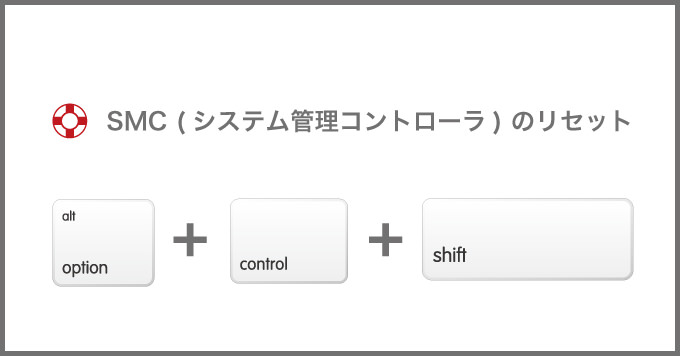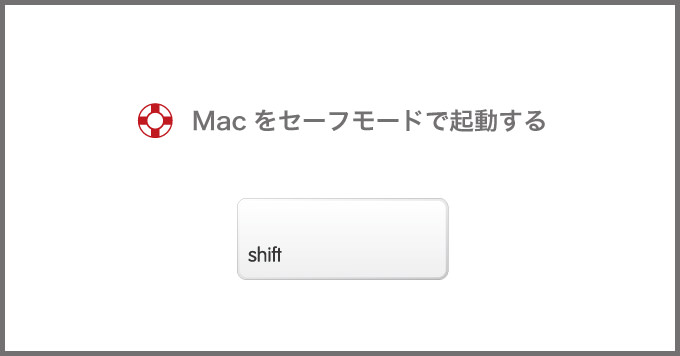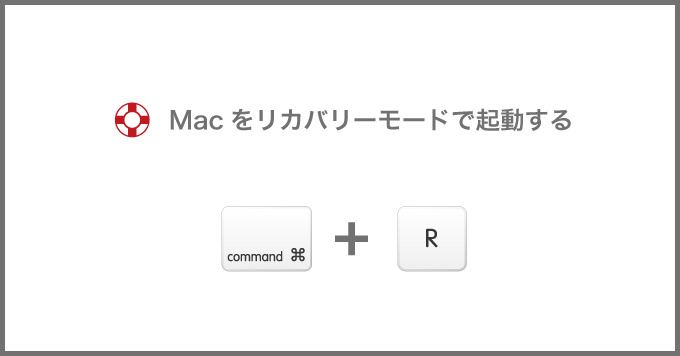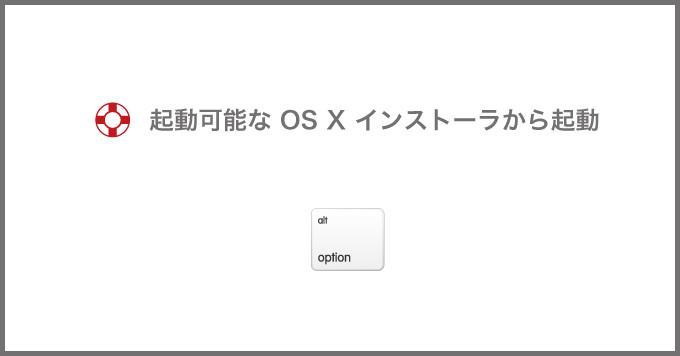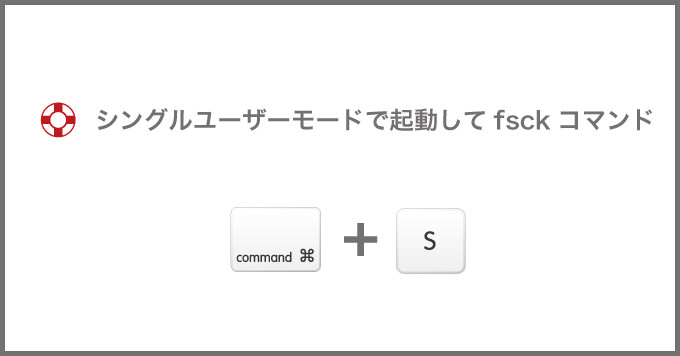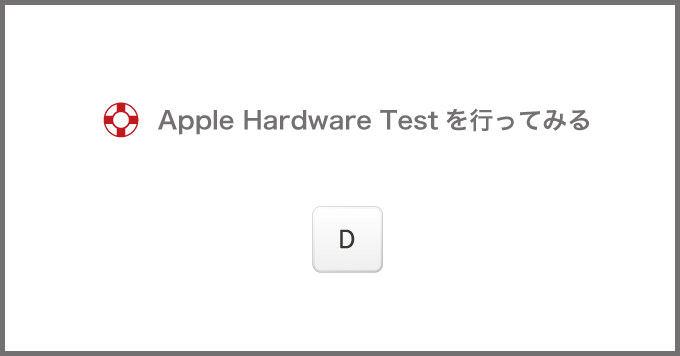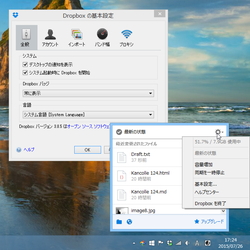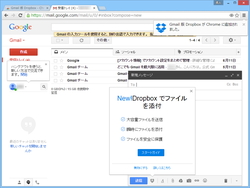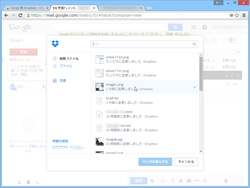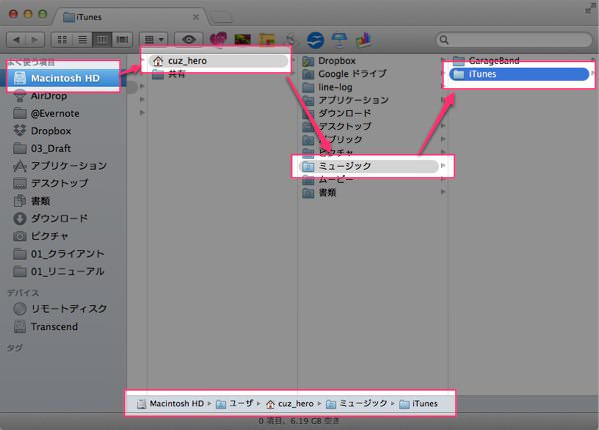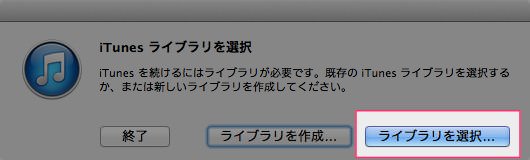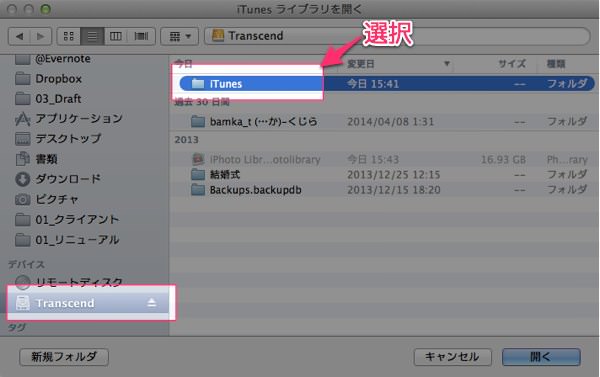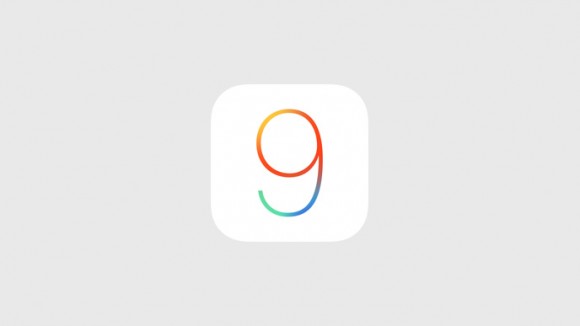写真なんかをアップし始めるとクラウドストレージがだんだん心細くなりますね。できれば、お金をかけずに容量をアップしたいところ。ライフハッカーがクラウドストレージごとの小技をまとめてくれていましたので、ご紹介します。
クラウドサービスの無料ストレージ容量を最大限に増やす方法

「Dropbox」、「Google Drive」、「OneDrive」をはじめとする数多くのサービスを上手に使いこなせば、クラウドサービスで利用できる無料ストレージの容量は、ほとんど制限がないに等しくなります。それを実現するために、効率の良い利用方法のコツを、サービスごとに紹介していきましょう。
どのクラウドサービスプロバイダーも、期間限定などで追加容量がもらえる、さまざまなプロモーションを行っています。チャンスを逃さないために、常にそうした動きに注意を払っておきたいところです。ここで紹介するプロモーションの中には、今後内容が変わってしまうものもあるかと思いますが、おそらくまた別のプロモーションが提供されるでしょう。
また、クラウドサービスプロバイダーは、特に新規ユーザーに対しては、まるで飴でも配るようなノリで気前良くストレージ容量を提供してくれるものです。
Dropbox

Dropboxはおそらく、他のどこよりも無料スペースを大量に提供してくれる太っ腹なプロバイダーでしょう。無料の追加容量を必要としている人にとっては、うってつけです。では、追加容量をもらうためのいくつかの方法を紹介しましょう。
- 友達を紹介する(最大で16GB):無料で追加容量をもらう、もっとも一般的な方法は、友達を紹介することです。招待した友達がDropboxに登録すると、1人あたり500MBの追加容量がもらえます。この方法でもらえる追加容量は最大16GBですが、Dropboxはすでに広く使われていますから、まだ登録したことのない友人を32人も招待するのはおそらく至難の業でしょう。それでも上限の16GBを目指したい人には、Google AdWordsを使って、招待用のリンクを広めるという手があります。
- 「スタートガイド」を完了する(250MB):Dropboxには「スタートガイド」というページがあり、使い始めに必要な設定を段階ごとに教えてくれています。チェックリストの大部分は、どちらにせよ行うお決まりの作業なのですが、すべての作業を完了すれば、無料でいくらかの追加容量を手に入れられます。
- 『Carousel』をインストールする(3GB):Dropboxは以前、写真を自動でアップロードするよう設定すればボーナスがもらえるというプロモーションを行っていましたが、これはすでに終了してしまいました。現在、Dropboxでは写真ギャラリーアプリ『Carousel』をAndroidおよびiOS向けに提供しています。これを使用すると写真の自動アップロードが有効になり、3GBの追加容量をもらえます。
- MailboxアカウントをDropboxアカウントにリンクする(1GB):『Mailbox』アプリを対象に、やはり同じようなプロモーションが行われています。このアプリは長らくiOS版しかありませんでしたが、昨年ようやくAndroidにも対応しました。
いったんMailboxアプリからDropboxアカウントをリンクすれば、その後リンクを解除しても、追加でもらえた容量はずっと自分のもの。ということは、対応デバイスを持っていない人も、アップルストアに行って店頭のデバイスでこの設定を済ませてしまえば良いのです。ただし、このワザを使うなら、ログインに必要な情報をデバイスに残さないよう、くれぐれも注意が必要です。
- FacebookまたはTwitterのアカウントをリンクさせる(各125MB):これらのサービスのアカウントをリンクさせれば、いくらかの追加容量を得られます。ただしこれをすると、たとえば「Dropboxを好きな理由」をTwitterでつぶやく、といった宣伝への協力を求められてしまいます。追加容量欲しさに客引きの真似事をするのは、ちょっと禁じ手という気もしますけどね。
- デバイスの購入時は、無料の追加容量がもらえるキャンペーンをチェック(大容量):新しいデバイスの購入を考えているなら、デバイス向けのプロモーションにも目を向けてみましょう。常に行っているわけではないですが、Dropboxでは、SamsungやHTCなどの最新デバイスからDropboxにログインすれば、最大で48GBの容量が2年間使えるプロモーションを実施中です。こうしたボーナスは、各社の携帯電話やタブレット向けに時々提供されていますので、デバイスの購入時にはこうしたプロモーションの対象機種かどうか、確認してみると良いでしょう。
Dropbox公式の「容量をもっと獲得するには」のページには、他にも追加容量を獲得できる方法が載っているので、自分にできるものがないか詳しく見てみましょう。また、このページの最後にある「無料で容量アップ!」をクリックすると、あなたのアカウントがこれまでに獲得した容量を確認でき、追加容量をもらうために今できるタスクのリストも見られます。
Google Drive

Googleもクラウドストレージを提供しており、他社のサービスに比べて、これには一種のホームアドバンテージがあります。というのも、デスクトップのフォルダの中身をクラウドに保存して自動で同期するサービスを開始するよりもずっと前から、Googleはユーザーが各種のデータを保存できるサービスをさまざまに提供していたからです。デフォルトの15GBを超える追加容量がもらえるプロモーションもいくつか行われてきましたが、実はストレージ容量制限には含まれない形でデータをアップロードする裏ワザがいくつかあるのです。
- 音楽ファイルは「Play Music」を使う:「Play Music」は、音楽ファイル専用にGoogleが提供するストレージです。Googleは最近、保存できる曲数を最大5万曲にまで増やしました。ここに保存した音楽ファイルは、Google Driveのストレージ容量としては一切カウントされません。
- 文書ファイルはGoogleドキュメントの形式に変換して保存する:Google Driveに文書ファイルを保存しているのなら、Googleドキュメントの形式に変換してしまいましょう。そうすれば、ストレージ容量としてカウントされずに済みます。ウェブサイト「How-To Geek」で説明されているとおり、アップロード時に自動的に変換を行うように設定しておけば、手間もかかりません。
- 画像解像度は2048x2048ピクセル以下にする:Google Driveには、解像度が2048x2048ピクセル以下の画像であれば無制限にアップロードできます。動画も同様で、15分以内のものであれば数に制限はありません。
現在無料で使える容量がどのくらいあるのか、プロモーションで追加された容量がいくらなのか、どの種類のデータが容量を圧迫しているのかなど、自分のストレージの設定情報は、ここから確認できます。
すでにほとんど容量いっぱいに使っているのであれば、ファイルをいくつか削除したり、Googleのフォーマットに変換したりすれば良いでしょう。Googleは他にも、特定のデバイスの購入やタスクの完了に対してボーナス容量が与えられるという、Dropboxと似たようなプロモーションを行っています。こうしたプロモーションなどには、常に目を光らせておきましょう。
Box

Boxは、ベーシックプランで10GBの無料ストレージ容量を提供しています。ほかのストレージサービスと同様、プロモーションを通じてこの容量制限を増やすことができます。
特定のスマホやタブレットにBoxアプリをインストールするとボーナスの容量がもらえるというプロモーションがほとんどで、現時点で追加容量をもらえるデバイスの一覧が確認できる気の利いたページが用意されています。残念ながら、友人を紹介することでボーナスがもらえるプロモーションはありません。アプリをインストールしてボーナスがもらえるプロモーションに、目を光らせておきましょう。
OneDrive

Dropboxと同じように、MicrosoftのOneDriveも、いくつかのボーナスを提供しています。自分のアカウントにこれまでに適用されたボーナスは、この設定ページで確認できます。
上に掲げたスクリーンショットでは、適用されていないボーナスも一部表示されています。「Camera Roll bonus」(カメラ ロールのボーナス)というものがそうです。ただし、未適用のボーナスがすべてリスト化されているわけではありません。では、表示されていないほかのボーナスのうち、米Lifehackerで確認できた項目をご紹介しましょう。
- Office 365 サブスクリプションをリンクさせる(1TB):厳密には無料オプションではないのですが、どっちにしろ「Office 365」を仕事や学校、個人的な目的で利用せざるをえないという人には朗報です。「Office 365 Solo」の場合で、OneDriveに1TBの容量が追加されます。
- 友達を紹介する(最大5GB):Dropboxと同様に、OneDriveでも、招待した友達が1人登録するごとに500MBの追加容量をもらえます。このボーナスは最大でも5GBまでに制限されていますが、Dropboxの新規ユーザーを探すよりは、OneDriveアカウントをまだアクティベートしていない友人を探すほうが、ちょっとは楽かもしれません。
- 「カメラロール」に自動で写真をバックアップする(3GB):Android、iOS、およびWindows Phone向けの『OneDrive』アプリでは、写真を自動的にOneDrive上にバックアップできます。この機能を有効にするだけで、3GBの無料追加スペースがもらえます。この機能が気に入らないのなら無効にすることもでき、その場合でも追加された容量を使い続けられます。
OneDriveは今や、Dropboxにとって警戒すべき相手になりました。なにしろ、世界でもっとも利用者の多いパソコン用オペレーティングシステムと直接統合されているのですから。タダでたくさんの容量をもらうことはできませんが、少しずつでもこまめに集めていけば、ばかになりません。
BitTorrent Syncで無制限にファイルを同期する
あらゆる手段を試した上で、それでもまだストレージ容量が足りないというあなたにも、まだ「BitTorrent Sync」を使うという手段が残されています。つい先日最新版のBitTorrent Sync 2.0がリリースされ、複数デバイス間で容量無制限に最大10個のフォルダーを同期できるようになりました。フォルダーの操作性はあまり良くはありませんが、たとえば特に大きなファイルの同期にだけはこのサービスを使って、それ以外の用途はDropboxなどのほかのサービスで補う、といった使い方もアリかと思います。
なお、BitTorrent SyncはP2Pベースなので、サーバー上にファイルが残ることはありません。DropboxやGoogle DriveやOneDriveは実質的にバックアップの役割を果たしてくれますが、BitTorrent Syncをそれと同じ感覚で使うことはできません。デバイスが壊れてしまえば、ファイルも失われてしまうのです。とはいえ、これはこれで役に立つ場面もありますよね。
ほかのクラウドサービスを利用する
ここまで見てきたサービスはどれも世界的に有名なものばかりですが、インターネット上ではほかにも多くの会社が、サーバーの一部を貸し出してくれています。これまでに紹介したさまざまな容量追加サービスをあれこれ組み合わせてもまだ足りない人のために、無料で容量を使わせてくれるほかの会社をいくつか紹介しましょう。
- Amazon Cloud Storage :Amazonでは、すべての顧客に5GBのストレージ容量を無料で提供しています。米国の場合ですが、Amazon Prime会員になればフォトストレージを容量無制限で利用できます。
- MEGA:以前はMegaUploadの名前で知られていたサイトですが、いったん閉鎖されたあと、MEGAという名前で生まれ変わりました。50GBのストレージ容量を無料で提供しています。同社はセキュリティーを重視し、エンドツーエンドの暗号化を謳っています。ただし以前の記事にも書きましたが、MEGAの暗号化の強度には疑問符がつきます。
- Wuala:こちらもセキュリティー重視のクラウドストレージプロバイダーで、5GBのストレージ容量を無料で提供しています。エンドツーエンドで暗号化を行うだけでなく、ファイルをセグメントに分割し、別々のサーバーにアップロードするので、データの内容は同社でさえ特定できません。
ボーナスの追加容量を稼ごうと積極的に動かなくても、ここで紹介したプロバイダーの提供する、もっともベーシックなプランを組み合わせるだけで、指一本動かさずに100GBを超えるストレージ容量が手に入ります。ですが、ほんのちょっと努力をするだけで、その容量をもっと増やすこともできるのです。
Eric Ravenscraft(原文/訳:風見隆/ガリレオ)